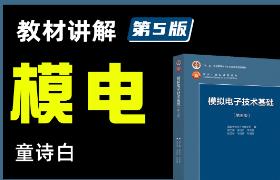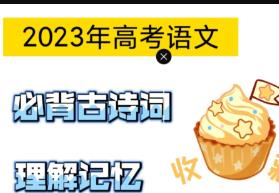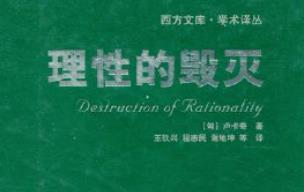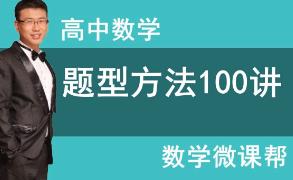- 1.3 Excel制作动态数据透视表
- 1.4 Excel数据透视表字段与样式设置
- 1.5 Excel数据透视表布局与基本操作
- 1.6 Excel数据透视表数据源更改、刷新与活动字段设置
- 1.7 Excel数据透视表切片器
- 1.8 Excel数据透视表切片器设置
- 1.9 Excel数据透视表条件格式
- 1.10 数据透视表排序
- 1.11 数据透视表搜索筛选
- 1.12 数据透视表标签筛选与日期筛选
- 1.13 数据透视表值筛选与区域筛选
- 1.14 Excel数据透视表自动分组
- 1.15 Excel数据透视表手动分组
- 1.16 Excel数据透视表函数与分组
- 1.17 Excel数据透视表值字段设置
- 1.18 数据透视表值字段显示方式1
- 1.19 数据透视表值字段显示方式2
- 1.20 数据透视表计算字段一般运算
- 1.21 数据透视表计算字段函数应用
- 1.22 数据透视表计算项目
- 2.1 数据透视表与SQL组合应用
- 2.2 select语句提取所有字段或区域
- 2.3 distinct取唯一记录与统计人数
- 2.4 条件查询与比较运算符
- 2.5 日期条件查询
- 2.6 数学运算符
- 2.7 2.7 逻辑运算符(and,or,not,null)
- 2.8 IN运算符
- 2.9 BETWEEN运算符
- 2.10 LIKE运算符-通配符%
- 2.11 LIKE运算符-通配符_
- 2.12 LIKE运算符-字符组[]
- 2.13 嵌套查询
- 2.14 排序(ORDER BY )
- 2.15 分组(GROUP BY)
- 2.16 别名
- 2.17 合并union
- 2.18 合并(应用)
- 2.19 多表连接
- 3.1 MQ介绍与MQ做筛选
- 3.2 Microsoft Query程序操作筛选
- 3.3 MQ程序操作条件设置(与或)
- 3.4 MQ程序操作数据汇总
- 3.5 MQ应用多表连接汇总数据
- 4.1 计算员工绩效-数据透视表综合应用
Excel数据透视表
第一章:数据透视表初步
1-1、数据透视表及其用途
1-2、对数据源的要求
1-3、创建数据透视表
1-4、数据透视表的基本术语和4大区域
第二章:数据透视表的字段
2-1、数据透视表基本操作
2-2、数据透视表字段列表窗格
2-3、重整字段布局
2-4、重命名字段
2-5、数据透视表字段的显示
2-6、推迟布局更新及布局的早期版本
第三章:数据源的刷新
3-1、手动刷新
3-2、自动刷新1
3-3、自动刷新2
3-4、刷新时的注意事项
第四章:改变数据透视表的外不雅观
4-1、调整数据透视表的整体布局
4-2、设置数据透视表样式1
4-3、设置数据透视表样式2
4-4、设置数据透视表样式3
4-5、设置分类汇总的显示
4-6、设置总计的显示
第五章:数据格式设置
5-1、设置数字格式
5-2、设置空值和错误值的显示方式
5-3、条件格式的使用1
5-4、条件格式的使用2
5-5、条件格式的使用3
第六章:排序、筛选与切片器
6-1、排序规则
6-2、手动和自动排序
6-3、其它方式排序1
6-4、其它方式排序2
6-5、通过筛选字段进行筛选
6-6、对行、列字段进行筛选1
6-7、对行、列字段进行筛选2
6-8、认识切片器
6-9、使用切片器
6-10、切片器的编纂
第七章:项目组合
7-1、对数值和文本数据分组
7-2、对日期数据分组
第八章:数据分析
8-1、设置数据计算方式1
8-2、设置数据计算方式2
8-3、计算字段的创建
8-4、修改和删除计算字段
8-5、创建计算项1
8-6、创建计算项2
第九章:数据透视图
9-1、认识数据透视图
9-2、创建数据透视图
9-3、移动数据透视图
9-4、使用数据透视图
9-5、编纂数据透视图1
9-6、编纂数据透视图2
9-7、编纂数据透视图3
9-8、美化数据透视图
9-9、数据透视图的其他操作
9-10、将数据透视图转换为静态数据图
9-11、切片器和迷你图的使用
第十章:数据透视表的打印
10-1、数据透视表的打印
第十一章:综合实例
11-1、人事办理上的运用
11-2、人事办理上的运用2
11-3、在教学中的应用
11-4、在销售中的使用
11-5、在财务中的使用
01
透视表中如何计算占比
如下图, 是某集团分公司的三个季度各渠道的销售数据表,需计算出每个季度各分公司在总业绩中所占的比例。(截图是局部数据)
操作步骤为:
第1步:点击插入数据透视表,在出现的对话框里,将“期间”与“分公司”两字段拖至【行】,将“销售类型”拖至【列】,将“销售金额”拖至【值】,将【计算方式】设置为“求和”。如下图:
第2步:将布局设置为以【以表格形式显示】。操作为:选中结果任一单元格,单击【数据透视表工具】-【设计】-【报表布局-【以表格形式显示】;并且将“期间”合并居中,操作为:选中“期间”列的任一单元格,鼠标右键【设置透视表选项】,在出现的对话框里选择【合并……】。如下图:
第3步:之后选中值字段的任一单元格,再右键单击【值显示方式】-【父行汇总的百分比】,如下图:
最后结果如下:
02 01
透视表组合功能的多方面应用
数据透视表组合功能应用广泛,以下从账龄分析来给大家介绍一下组合功能应该如何使用。
如下图:是某公司和供应商的往来账务表。
现需将上述按账龄30天,60天,90天,120天做汇总,结果如下图:
具体操作步骤如下:
第1步:首先建立一个辅助列,将标题设为账龄,在D2中输入公式为:=Today()-B2,之后按Enter键,向下填充。再将其格式设置为“数值”。如下所示:
第2步:再选中任一单元格,单击【插入】-【数据透视表】,会弹出一个对话框,之后将“客户”拖至【行】,将“账龄”拖至【列】,将“金额”拖至【值】,如下图:
第3步:使用鼠标单击任一列标题的单元格,之后右键单击【组合】,在出现的对话框【起始于】中输入0,在【终止于】中输入120,【步长】设为30,之后单击【确定】。如下所示:
第4步:之后修改列标题名称,做一下相关美化,如下图所示:
注意:需要注意,组合功能的使用可以是年、月、日与季度,但只针对数据中的日期列,且可以被Excel识别的合法日期。
04 01
透视表如何插入计算字段
在Excel里,对于已有字段是可以计算的,但仅限于当前字段,不成以对已计算过的字段再次添加计算功能。
如下图,接第一个例题。在透视表结果上,需要计算平均每件商品的金额。
第1步:鼠标单击任一单元格,之后依次单击【数据透视表工具】-【分析】-【字段项目和集】-【计算字段】。如下图:
第2步:在弹出的对话框里,输入新字段名字为权重平均,不才述公式中输入:
第3步:结果如下图,此处单品金额的计算方式也是求和。如下图:
之后修改字段名称即可。
全站精品课程推荐!
The most popular courses