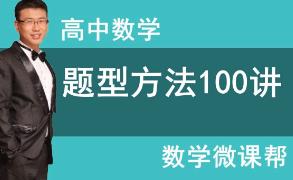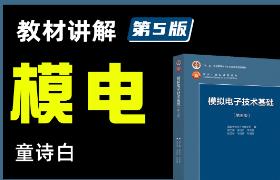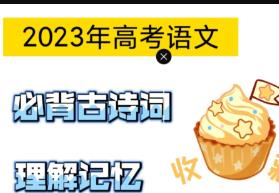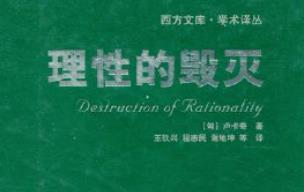- 开始1】【工作表】【内部题号26637】
- 【开始2】【工作表】【内部题号26677】
- 【开始3】【对齐方式】【内部题号26627】
- 【开始4】【对齐方式】【内部题号26640】
- 【开始5】【对齐方式】【内部题号26680】
- 【开始6】【设置单元格】【内部题号26675】
- 【开始7】【设置单元格】【内部题号26682】
- 【开始8】【数字格式】【内部题号26654】
- 【开始9】【数字格式】【内部题号26710】
- 【开始10】【条件格式】【内部题号26635】
- 【开始11】【条件格式】【内部题号26646】
- 【开始12】【条件格式】【内部题号26655】
- 【开始13】【条件格式】【内部题号26662】
- 【开始14】【条件格式】【内部题号26672】
- 【开始15】【条件格式】【内部题号26695】95
- 【开始16】【条件格式】【内部题号26703】
- 【开始17】【条件格式】【内部题号26712】
- 【开始18】【表格样式】【内部题号26656】
- 【开始19】【边框与填充】【内部题号26681】
- 【插入1】【图表】【内部题号26636】
- 【插入2】【图表】【内部题号26647】
- 【插入3】【图表】【内部题号26657】
- 【插入4】【图表】【内部题号26663】
- 【插入5】【图表】【内部题号26673】
- 【插入6】【图表】【内部题号26684】
- 【插入7】【图表】【内部题号26696】
- 【插入8】【图表】【内部题号26704】
- 【插入9】【图表】【内部题号26713】
- 【插入10】【数据透视表】【内部题号26658】
- 【插入11】【数据透视表】【内部题号26664】
- 【插入12】【数据透视表】【内部题号26714】
- 【公式与函数1】【函数基本概念】【内部题号26642】
- 【公式与函数2】【函数基本概念】【内部题号26667】
- 【公式与函数3】【简单计算】【内部题号26634】
- 【公式与函数4】【简单计算】【内部题号26666】
- 【公式与函数5】【简单计算】【内部题号26678】
- 【公式与函数6】【简单计算】【内部题号26707】
- 【公式与函数7】【绝对引用】【内部题号26645】
- 【公式与函数8】【绝对引用】【内部题号26716】
- 【公式与函数9】【函数SUM】【内部题号26629】
- 【公式与函数10】【函数SUM】【内部题号26665】
- 【公式与函数11】【函数SUM】【内部题号26692】
- 【公式与函数12】【函数AVERAGE】【内部题号26690】
- 【公式与函数13】【函数IF】【内部题号26668】
- 【公式与函数14】【函数IF】【内部题号26669】
- 【公式与函数15】【函数IF】【内部题号26670】
- 【公式与函数16】【函数IF】【内部题号26671】
- 【公式与函数17】【函数IF】【内部题号26679】
- 【公式与函数18】【函数IF】【内部题号26700】
- 【公式与函数19】【函数SUMIF】【内部题号26644】
- 【公式与函数20】【函数SUMIF】【内部题号26708】
- 【公式与函数21】【函数SUMIF】【内部题号26709】
- 【公式与函数22】【函数MAX、MIN】【内部题号26688】
- 【公式与函数23】【函数RANK.EQ、RANK】【内部题号26643】
- 【公式与函数24】【函数RANK.EQ、RANK】【内部题号26711】
- 【公式与函数25】【函数VLOOKUP】【内部题号26641】
- 【公式与函数26】【函数VLOOKUP】【内部题号26650】
- 【公式与函数27】【函数VLOOKUP】【内部题号26691】
- 【公式与函数28】【函数VLOOKUP】【内部题号26699】
- 【公式与函数29】【函数VLOOKUP】【内部题号26706】
- 【公式与函数30】【函数AVERAGEIF】【内部题号26632】
- 【公式与函数31】【函数AVERAGEIF】【内部题号26653】
- 【公式与函数32】【函数AVERAGEIF】【内部题号26660】
- 【公式与函数33】【函数AVERAGEIF】【内部题号26694】
- 【公式与函数34】【函数AVERAGEIF】【内部题号26701】
- 【公式与函数35】【函数AVERAGEIFS】【内部题号26661】
- 【公式与函数36】【函数COUNTIF】【内部题号26631】
- 【公式与函数37】【函数COUNTIF】【内部题号26633】
- 【公式与函数38】【函数COUNTIF】【内部题号26659】
- 【公式与函数39】【函数COUNTIF】【内部题号26702】
- 【公式与函数40】【函数COUNTIFS】【内部题号26652】
- 【公式与函数41】【函数COUNTIFS】【内部题号26693】
- 【公式与函数42】【函数YEAR、MONTH、DAY】【内部题号26676】
- 【公式与函数43】【函数TEXT】【内部题号26689】
- 【数据1】【排序】【内部题号26638】
- 【数据2】【排序】【内部题号26648】
- 【数据3】【排序】【内部题号26685】
- 【数据4】【排序】【内部题号26697】
- 【数据5】【自动筛选】【内部题号26674】
- 【数据6】【自动筛选】【内部题号26686】
- 【数据7】【高级筛选】【内部题号26639】
- 【数据8】【高级筛选】【内部题号26705】
- 【数据9】【分类汇总】【内部题号26649】
- 【数据10】【分类汇总】【内部题号26698】
- 【数据11】【数据工具】【内部题号26683】
- 1-18-条件格式-28928
- 2-10-图表-28922
- 2-11-图表-28929
- 2-15-数据透视表-28910
- 3-7-简单计算-28924
- 3-10-绝对引用-28927
- 3-15-函数average-28919
- 3-22-函数if-28907
- 3-23-函数if-28912
- 3-24-函数if-28917
- 3-28-函数sumif-28913
- 3-32-函数rank.eq-28916
- 3-38-函数vlookup-28906
- 3-44-函数averageif-28909
- 3-45-函数averageif-28920
- 3-51-函数countif-28908
- 3-52-函数countif-28925
- 3-55-函数countifs-28921
- 3-56-函数countifs-28926
- 3-59-函数text-28911
- 4-5-排序-28914
- 4-8-自动筛选-28915
- 4-9-自动筛选-28923
- 4-12-高级筛选-28930
- 4-15-分类汇总-28918
- 电子表格-3-函数MAX,MIN-29-29891
- 电子表格-2-数据透视表-16-19894
- 电子表格-3-函数averageif-46-29893
- 电子表格-4-自动筛选-10-29892
1.问题1:在练习文件夹下打开【素材】文件夹,双击【ALL最初始素材】,打开Excel素材,【文件】-【另存为】,【删除】“素材.xlsx”,点击【保留】。
2.问题2:光标定位到成绩单处,【右键】-【工作表标签颜色】,选择红色,光标定位到任意有字单元格,【Ctrl+A】全选,【套用表格样式】中选择浅色16,关闭【镶边行】,【工具】-【转换为区域】。
3.问题3:在O3、P3、Q3中别离输入“LEN、LENB、LEFT函数”格式,【Ctrl+C】复制Q列数据,【Ctrl+V】粘贴到C列,选择数值格式,再清除OPQ列内容。
4.问题4:【选中】B列数据,【右键】-【设置单元格格式】,选择文本,B3、B4中输入“001、002”,【双击】快速填充,【右键】-【不带格式填充】。
5.【选择】G到K列数据,【查找和选择】-【定位条件】,只勾选【空值】,点击【确定】,再再FX后输入“0”,点击【Ctrl+Enter】。
6.问题5:【选中】L3单元格,输入“AVERAGE函数”公式,【双击】快速填充,【右键】-【不带格式填充】。
7.问题6:【选中】M3单元格,输入“COUNTIF、IF函数”公式,【双击】快速填充,【右键】-【不带格式填充】。
8.问题7:【选中】B到M列单元格,【双击】自动列宽,【垂直、水平居中】对齐,点击【保留】。
9.问题8:【选中】B到M列有字单元格,点击【排序】,【次序】-【自定义序列】,选择新序列,输入内容,具体如图。
10.问题9:打开成绩分布及比例,查看示例,回到表格,光标定位到分数段统计处,【右键】-【工作表标签颜色】,选择蓝色,【Ctrl+A】全选成绩单数据,【选项】-【数据透视图】。
11.将相应的字段拖入相应的位置,【选中】任一平均分,【选项】-【将字段分组】,输入60、100,【选中】D3,【右键】-【值显示方式】-【列汇总的百分比】,再更改标签名称,将比例小数位减少一位。
12.【选中】B2到D7,【插入】-【柱形图】,选择第一个,【布局】-【对象选择框】-【系列“所占比例”】,【设置所选内容格式】,勾选次坐标,【设计】-【更改图表类型】-【折线图】,选择第四个。
13.【布局】-【图例】-【在底部显示图例】,再将图表放到E2到L20单元格,【选中】右侧数据,【布局】-【对象选择框】-【次坐标轴垂直轴】,【设置所选内容格式】,主要刻度单位0.1、数字小数位数0。
14.问题10:打开成绩与年龄图片,【选中】成绩单表格年龄列和平均成绩列,在插入选项卡下点击图表后的箭头,选择XY散点图,点击【移动图表】,勾选新建图表,命名为“成绩与年龄”。
15.【布局】-【图例】-【无】,【选中】平均成绩,重新输入标题,【布局】-【坐标轴标题】,设置横、纵轴标题,依次【选中】垂直、水平坐标,点击【设置所选内容格式】,具体如图。
16.【选中】方点,点击【设置所选内容格式】,【数据标识表记标帜选项】-【内置】-【圆点】,点击【关闭】,【趋势线】-【其他趋势线选项】,勾选显示公式、显示R平方值,点击【关闭】,【网格线】-【无】。
17.光标定位到成绩与年龄处,【右键】-【工作表标签颜色】,选择绿色,将其拖到工作表最右侧,点击【保留】。
18.问题11:【Ctrl+A】全选成绩单工作数据,【页面布局】-【打印区域】-【设置打印区域】,点击页面设置后的箭头,【工作表】-【顶端标题行】,选择成绩单标题行,点击【确定】。
19.问题12:【选中】成绩单,【纸张标的目的】-【横向】,点击页面设置后的箭头,【页眉/页脚】-【自定义页眉、页脚】,按要求进行设置,同理对另两个表进行设置,点击【保留】,关闭Excel。
全站精品课程推荐!
The most popular courses