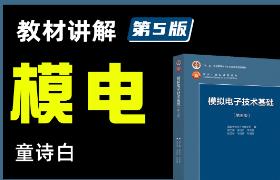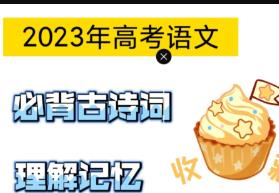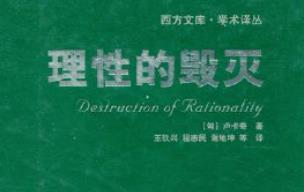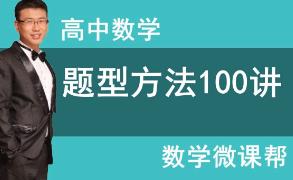- 1异形体
- 2旋转拉伸体
- 3旋转抽壳体
- 4回转抽壳体
- 5简单拉伸体
- 6简单方体
- 7拉伸抽壳组合体
- 8管道组合抽壳体
- 9螺旋线旋转体
- 10光照体
- 11扫掠管道体
- 12旋转阵列漏斗状模型
- 13简单杯子
- 14简单拉伸体
- 15空间菱形管道体
- 16简单对称草图
- 17矩形截面环绕体
- 18管道切除体
- 19不规则环绕体
- 20简单求交体
- 21规律曲线正弦函数盖子模型
- 22阵列-可重用的引用抽壳体
- 23抽壳-备选厚度体
- 24简单草图
- 25简单几何体
- 26旋转拉伸体
- 27简单抽壳体
- 28对称抽壳体
- 29抽壳拉伸后盖体
- 30简单草图
- 31简单枪型体
- 32抽壳组合体
- 33拉伸旋转管道组合阀体
- 34易错拉伸体
- 35简单旋转拉伸体
- 36相交管道壳体
- 37求交抽壳体
- 38扇型抽壳体
- 39简单拉伸组合体
- 40简单抽壳体
- 41简单拉伸旋转体
- 42简单拉伸抽壳体
- 43拱桥形扫掠体
- 44洗发水盖子建模
- 45半旋转壳体
- 46简单旋转体
- 47双通管道体
- 48方形拉伸抽壳体
- 49旋转斜筋体
- 50旋转拉伸体
- 51简单拉伸抽壳体
- 52抽壳装配壳体
- 53拉伸组合体
- 54抽壳拉伸组合体
- 55拉伸旋转组合体
- 56拉伸旋转组合体
- 57异形扳手模型
- 58旋转拉伸抽壳综合模型
- 59简单组合特征-钩子
- 60拉伸抽壳组合体
- 61自变量管道相贯组合体
- 62对称组合体
- 63三矩形修剪组合体
- 64不规则组合体
- 65等壁厚扫掠拉伸组合抽壳体
- 66简单拉伸打孔模型
- 67向外抽壳组合体
- 68不规则抽壳体
- 69圆盘状模型
- 70复杂组合体建模
- 71拉伸组合体
- 72左右圆锥相贯修剪体
- 73圆盘抽壳体
- 74残缺轮毂状组合体
- 75抽壳拉伸组合体
- 76旋转求交阵列体
- 77相交抽壳组合体
- 78复杂相贯抽壳体
- 79复杂组合体
- 80简单拉伸组合体
- 81旋转拉伸组合体
- 82多通管道组合体
- 83异形抽壳切除体
- 84简单抽壳组合体
- 85等壁厚管道组合抽壳体
- 86相交抽壳洗发水盖子
- 87细节旋转组合体
- 88拉伸组合体
- 89复杂组合抽壳体
- 90复杂组合体
- 91多特征组合抽壳体
- 92组合修剪体
- 93异形壳体
- 94综合特征组合体
- 95正方形扫掠体
- 96镂空摆件建模
- 97简单拉伸组合体
- 98简单拉伸镜像组合体
- 99旋转拉伸小盖子模型
- 100旋转阵列组合体
培训方式:其中软件操作、工艺设计培训会与车间机床培训交叉进行,做到理论与实践相结合。软件操作、工艺设计采用面对面、结合案例视频进行教学; 让学员快速理解和掌握教学内容
第一阶段:熟悉UG NX基本操作方法,理解点、线、面等基础知识
第二阶段:深刻掌握UG NX常规命令操作,包罗圆柱形、圆锥形、长方形等基本形状的建模方法,包罗实体和腔之类;
第三阶段:掌握现有实体的编纂方法,同步建模、拔模、阵列等编纂方式,同时结合曲线工具栏里直线和圆弧两个三维空间绘线命令,就可以完成相对复杂的造型;
第四阶段:草图环境学习,熟练掌握平面创建方法及草图环境中,直线、圆弧等绘制,以及编纂工具、标注和约束定形定位工具;最重要的是草图绘制思路;
第五阶段:前4个阶段的融合,融会贯通完成复杂的模型建模
第六阶段:装配、钣金、工程图等其他模块的学习,这个阶段主要依靠本身的工作实践有着重点进行学习。
通过以上的分析,本套教程以这几个部分为框架组织图文教程,以实例为主要引线,每个例子之间有重合知识也有新知识,大家只要跟着思路,一个一个练习,我相信不久的将来UG水平能更上一层楼,祝福大家!
第一阶段:基本知识及基本理念传播
这个部分是UG NX操作的基础部分关系到日后软件操作的习惯,是基础中的基础,主要以理解深刻记忆为主。
第1讲 NX10.0 入门图文教程——软件初识
1、进入路径
NX10 安装完毕后,在电脑桌面会自动建立一个快捷方式,可以双击,或者在开始程序里,查找安装路径,这个基本操作与其他软件相同,但是唯一不同的是,双击打开软件后,不会自动进入到软件的操作界面,而是下图所示,在此,大家需要在工具栏里,选择相应的操作,比如打开、新建文件等,右侧有一个收缩按钮,为了增加画图空间,可以将这个工具栏收缩起来。历史里记录了比来一段时间,完成保留过的图形,如果文件被移动或者更改名字后,这个地方就不以缩略图显示。通常在这里我们只做新建文件和打开文件,别的要强调一下,ug制作的文件,双击打开后,也是到下图这个界面,不会直接进入文件。
2、新建文件
NX10 支持汉字路径和汉字名称,这是与之前版本的重大区别,因此不才图中的对话框里,直接修改名称,.prt不能删除,路径直接浏览到相应位置即可,修改好以后,点击确定即可
3、软件界面
新建文件后,我们就进入了软件操作界面,见下图,建议大家不要去修改软件默认的工具栏等,尽量去尝试新的工作环境,这样咱们的操作技能才能具有通用性,不要去定制本身喜欢的工具栏,调整位置等等,这些都对大家的操作通用性有必然的影响。
标题栏里,有一些基本工具,常用的就是保留和撤销(前扯和后撤),重复上一个命令等,直接单击即可。
工具栏里,上面分出了不同的选项卡,每个里面按照分类提供了很多工具,都是点击执行。
状态栏里,主要是一些设置捕捉、过滤器、实体着色等等,是一些辅助,一般情况都是使用默认的。
部件导航器,记录模型建模过程中,应用的命令和先后挨次,可以双击每一个操作,进行回滚修改。
绘图区,软件操作区域,软件和用户交流的窗口。
基准坐标系,软件操作的绝对零点位置和标的目的。
分割线
第2讲 NX10.0入门图文教程——NX中点、线、面特征解读
本小节主要让大家了解在NX建模时,必然要学会不雅观察点、线、面,时刻知道本身要选择什么细节,选择不同的细节时,在绘图区域,光标显示的效果会有所不同,必然要本身不雅观察光标效果,才能明确本身选择的是什么细节,才能相应完成正确的操作。大家只要记住,按照软件命令的要求去选择就可以完成相应的操作。
1、点
在NX10里,点的类型有独立点和实体棱边上的点,这些都统一称为点。下图中,左侧为单独点,右侧为实体棱边上的特殊点位。
选择单独一个点事,光标的右下角的显示
单独选择中点是,光标右下角显示
单独选择面上点时,光标右下角显示
通过上面的展示,大家可以看出,进行选点操作时,必然看光标识表记标帜号,默认情况下,NX会自动启用一些选点方法,有一些事关闭的,当需要某些点时,要本身学会去启用相应的特征点即可,见下图。
2、线
NX中有3种线体,三维空间里绘制的线,下图中绿色;二维空间里绘制的草图线,蓝色线体;实体上的棱边。这三种线在操作中要注意区分,二维空间绘制的线只能在一个平面上绘制,并且带有参数,三维空间的线,可以绘制各个方面的线。
还有一种也属于线范围,那就是基准轴,上图中的x、y、z三个标的目的带有箭头的蓝色线体,称为基准轴,属于线范围。
3、面
NX中面有基准面、实体面和片体三种,基准面的用途比实体面和片体面要大一些,这个可以通过后续的例子来佐证。现在可以理解成,某些实体面或者片体面对下一步建模起不到作用时,必然要建立一个新面才能继续建模,那就必需要建立基准面。基准面里分为基准坐标系里的三个基准面和利用命令建立的基准面。
分割线
第3讲 NX10.0 入门图文教程——基准坐标系
基准坐标系,是NX10建模的绝对坐标系位置,所有建模的零件必需以这个坐标为基准进行绘制,一切操作都要以其为基础,其包罗三个基准轴,3个基准面,1个点。
1、基准轴
X、y、z基准轴,可以指示标的目的,也可以作为线体,其属于线的范围,三个轴别离代表3个标的目的,在后续操作时,必然按照这几个轴的正负进行数据的输入。
2、点
绝对0点,有一个单独点,其在建模中间经常用到,大家要熟悉这个基准点,其的用途很多。
3、基准面
Xy、yz、xz等三个基准面,前面也陆续讲解过基准面的用途 ,主要是绘制平面图形时选择的平面,还有其他实体时也可以选择的面,并且重要的是,可以修改创建实体的标的目的,后续会提供一些例子供大家参考。
下面中的坐标系是wcs坐标,它是可以移动的坐标系,默认情况是与基准坐标系重合,有些版本软件是隐藏的状态,W键可以对其进行显示和隐藏,一般这个坐标系在进行曲面建模和一些非参数建模中常用到,也就是说,如果对其之前的操作进行修改后,利用它建模的这部操作将不发生相应变换,这也就是参数化建模的意义,操作之间是有关系,一个发生改变其他与其相关的也发生改变。
这个wcs坐标系的移动方法非常重要,大家必然要掌握,虽然它是一个非参数,但是在需要情况下,其他的模块或者操作中,都涉及到这个wcs移动操作,所以就借着这次课把这个讲解清楚。
Wcs由3种控件实现移动和旋转,3个圆锥形控件、3个球形控件、1个大球形控件,作用别离是:沿轴移动、旋转整个坐标系、移动整个坐标系,在执行某一个功能前,必然要先点击一下相应的控件。
选择锥形控件,只能沿着一个轴的标的目的移动,x、y、z等三个标的目的中的一个标的目的移动,可以直接输入数值,正和负号用来区分移动的标的目的,也可以直接按住控件进行拖拽,即可实现坐标系沿轴移动。
按住小球点后,可以输入数值和按住直接拖拽实现坐标系,绕某一个轴旋转,注意按住小球点后拖拽的时候,尽量将光标移动出坐标范围,这样才能顺利实现旋转,如果在坐标范围内部移动,有时坐标是不会旋转的。
旋转的时候,一般使用捕捉这个功能,它的含义是,光标拖一下,坐标系旋转相应捕捉度数,因此,大家不消去考虑正负去输入角度,直接利用捕捉,进行拖拽,按照本身需要进行相应的拖拽即可。
全站精品课程推荐!
The most popular courses